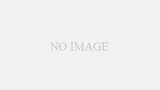- boot.iso のダウンロード
- 次のいずれかをダウンロード。
- http://ftp.riken.jp/Linux/scientific/6.0/i386/iso/SL-60-i386-2011-03-03-boot.iso
- http://ftp.riken.jp/Linux/scientific/6.0/i386/os/images/boot.iso
- boot.iso で起動。
- 次のいずれかをダウンロード。
- Welcome to Scientific Linux 6!
- Install or upgrade an existing system で Enter。
- Disc Found
- Skip。
- Installation Method
- URL を選択して OK。
- Configure TCP/IP
- Enable IPv4 support で Manual configuration を選択。(手動で IP アドレス, ゲートウェイ, DNS サーバーを設定する場合)
- DHCP サーバーがある場合は Dynamic IP configuration (DHCP) を選択。
- Enable IPv6 support のチェックを外す。(IPv6 が不要な場合)
- IPv6 をサポートしたい場合は、ネットワークに合わせた設定を選択。
- OK。
- Enable IPv4 support で Manual configuration を選択。(手動で IP アドレス, ゲートウェイ, DNS サーバーを設定する場合)
- Manual TCP/IP Configuration
- IP address / netmask に 192.0.2.8 / 255.255.255.0 を入力。(自分の環境に合わせて入力)
- Gateway に 192.0.2.254 を入力。
- Name Server に 192.0.2.254 を入力。
- OK。
- URL Setup
- http://ftp.riken.jp/Linux/scientific/6.0/i386/os/ を入力して OK。
- Scientific Linux
- X が起動しなかったら …
- You do not have enough RAM to use the graphical installer. Starting test mode. と表示される場合はメモリを 1GB 以上に増やしてやると X が起動できる。
- X が問題なく起動されれば Next。
- X が起動しなかったら …
- What language would you like to use during the installation process?
- English (English) を選択して Next。
- Select the appropriate keyboard for the system.
- Japanese を選択して Next。
- What type of devices will your installation involve?
- Basic Storage Devices を選択して Next。
- Warning が表示されたら …
- 初期化されてもいいディスクのはずなので Re-initialize all。
- Please name this computer. The hostname identifies the computer on a network.
- Hostname に sl60-01.example.jp を入力して Next。
- Please select the nearest city in your time zone:
- Asia/Tokyo を選択。
- System clock uses UTC のチェックを外し Next。
- The root account is used for administrering the system. Enter a password for the root user.
- Root Password: にパスワードを入力。
- Confirm: にパスワードを再入力して Next。
- Which type of installation would you like?
- Create Custome Layout を選択して Next。
- Please Select A Device
- Create。
- Create Storage
- Standard Partition を選択して Create。
- Add Partition
- Mount Point: で /boot を選択。
- File System Type: で ext4 を選択。
- Size (MB): で 256 を入力。
- Additional Size Options で Fixed size を選択して OK。
- Create。
- Create Storage
- LVM Physical Volume を選択して Create。
- Add Partition
- File System Type: で physical volume (LVM) になっているのを確認。
- Additional Size Options で Fill to maximum allowable size を選択して OK。
- Create。
- Create Storage
- LVM Volume Group を選択して Create。
- Make LVM Volume Group
- Volume Group Name: に vg_sl6001 を入力。
- Physical Extent: で 64MB を選択。
- Add。
- Make Logical Volume
- Mount Point: で / を選択。
- File System Type: で ext4 を選択。
- Logical Volume Name: に lv_root を入力。
- Size (MB): に 4096 を入力して OK。
- Add。
- Make Logical Volume
- File System Type: で swap を選択。
- Logical Volume Name: に lv_swap を入力。
- Size (MB): に 1024 を入力して OK。
- Add。
- Make Logical Volume
- Mount Point: で /tmp を選択。
- File System Type: で ext4 を選択。
- Logical Volume Name: に lv_tmp を入力。
- Size (MB): に 1024 を入力して OK。
- Add。
- Make Logical Volume
- Mount Point: で /home を選択。
- File System Type: で ext4 を選択。
- Logical Volume Name: に lv_home を入力。
- Size (MB): に 1728 を入力して OK。
- OK。
- Next。
- Format Warnings が表示されたら …
- Format。
- Writing storage configuration to disk
- Write changes to disk。
- Boot loader operating system list
- Use a boot loader password をチェック。
- Enter Boot Loader Password
- Password: にパスワードを入力。
- Confirm: にパスワードを再入力して OK。
- Please pick the type of install for Scientific Linux. You can optionally select a different set of software now.
- Minimal を選択。
- Please select any additional repositories that you want to use for software installation. で Scientific Linux がチェックされているのを確認。
- You can futher customize the software selection now, or after install via the software management application. で Customize now を選択し Next。
- ソフトウェア選択画面で SL Addons の Misc Scientific Linux Packages のチェックを外して Next。(すべてのチェックを外す)
- (インストール)
- Congratulations, your Scientific Linux installation is complete.
- Reboot。
Scientific Linux 6.0 インストール
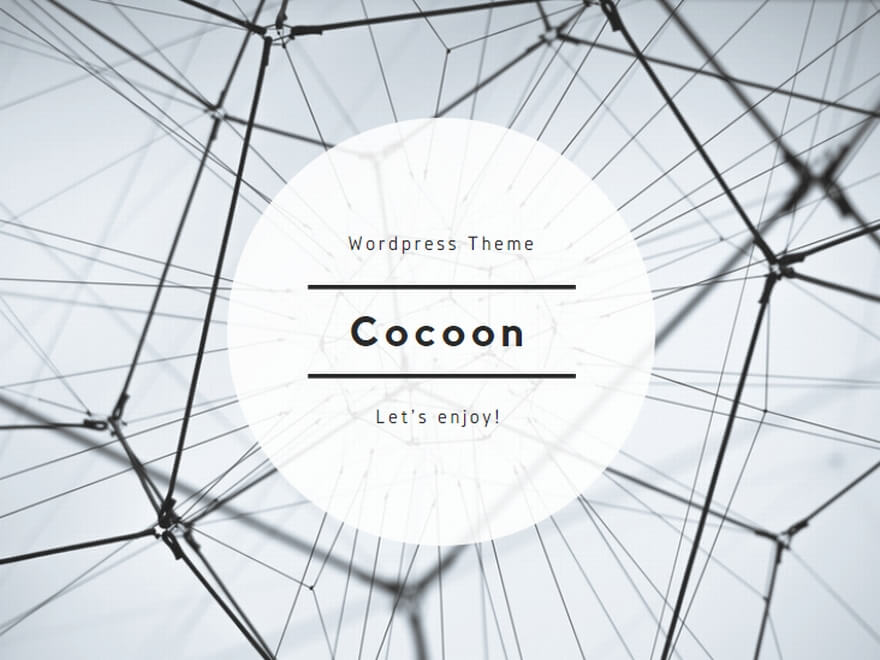 Linux
Linux