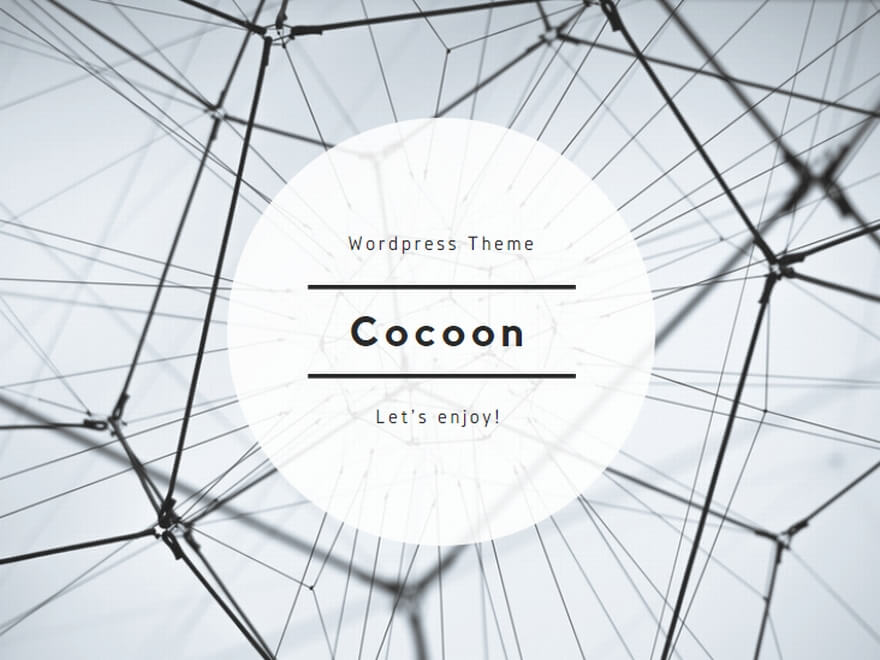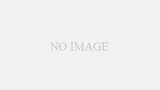□ Signature Editor とは。。。
Signature Editor は、3つの便利な機能を Thunderbird 追加してくれる。
(1) 署名エディタ
メイン機能。外部エディタがなくても署名を編集できる機能。
(2) ルーラー機能
メッセージ編集画面にルーラーを表示し、何文字目を入力しているかわかりやすく支援。
(3 )日付フォーマット変更機能
常に日付を表示する。こっちの機能が目当てで導入する人が多いらしい。
(Thunderbird は、当日中に送受信されたメッセージの日時を時刻のみで表示する)
□ プラグインなしの状態での署名のつけ方
メニューの[ツール]→[アカウント設定]から”メッセージに次の署名を挿入する”にチェックを入れて、署名ファイルを参照していた。
署名ファイルは、テキストエディタであらかじめファイルを編集しておく必要があり、Thunderbird では、これを編集できない。編集するには他のテキストエディタを用いる必要があった。

この方法では、Outlook や Outlook Express を使ってきた人には、不便に感じることだろう。「Thunderbird で直接編集したい!」と。
その願いをかなえてくれるのが、Signature Editor だ!
□ Signature Editor の導入
(1) Signature Editor – Thunderbird に署名エディタを追加する拡張機能 から Signature Editor 0.4.2 をダウンロードする。
わかりやすいところに適当に保存して。
(2) メニューの[ツール]→[拡張機能]から”インストール”をクリック。

(3) “インストールする拡張機能の選択”ダイアログボックスで、(1) でダウンロードしたファイル”sigedit-0.4.2.xpi”を選択する。
(4) “ソフトウェアのインストール”ダイアログで”今すぐインストール”をボタンをポチッと。
“署名がありません”とか警告が出てるけど、そんな小さなことは気にしない。 (・ε・)キニシナイ!!
(ホントは気にしてください。でもここではどうしようもないので)

(5) “拡張機能”に戻ってきて、Signature Editor が登録されたのが確認できる。
「この拡張機能は次回の Thunderbird 起動時にインストールされます。」っていうので、Thunderbird を再起動する。
あ、”拡張機能”画面は、×ボタンで閉じちゃっていい。

(6) 再起動したらメニューの[ツール]→[拡張機能]を開いて確認する。
Signature Editor がインストールできたのが確認できる。はず、、、
□ Signature Editor を使ってみる
(1) メニューの[ツール]→[アカウント設定]を開く。
(2) “メッセージに次の署名を挿入する”が”メッセージにツールを署名する”に変わっており、なおかつ、”参照”ボタンが”署名を編集”ボタンに変更されているのが確認できる。はず、、、

(3) “署名を編集”ボタンをポチッと押すと、”署名の編集”画面が表示され、編集できるようになっている。
編集したら、”OK”ボタンで保存できる。

以上。 何気ないちょっとしたことなんだけど、これが意外に便利で、使い始めると会社の PC とかにも入れてしまっている自分がいたりする。試してみてください。 |゚ー゚)ノ オワリ
□ 参考文書:
・ Signature Editor – Thunderbird に署名エディタを追加する拡張機能
・ 「Thunderbird」に署名の作成・編集機能を追加できる「Signature Editor」 (窓の杜)